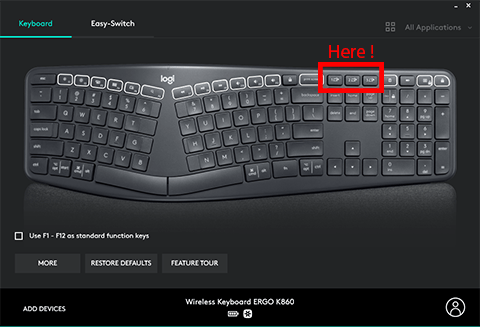「とにかくPC作業中の手の疲れを無くしたい」という気持ちが強い私は、エルゴノミクスキーボードに乗り換えました。
どのエルゴノミクスキーボードにするか……色々検討したのですが、最終候補として、
Microsoft Sculpt (L5V-00001)
と
Logitech(日本製品は “logicool” ロジクール)K860
とで悩みました。
結局、最初に Microsoft のキーボードを購入し、その後 Logitech (Logicool) のキーボードに変更したので、2つの製品を比較した結果を書き留めておきます。
Microsoft (マイクロソフト) のエルゴノミクスキーボードとマウス
Microsoft のエルゴノミクスキーボード: Microsoft Sculpt
私が最初に購入したエルゴノミクスキーボードは、Microsoft 社のエルゴノミックキーボード、L5V-00001セットです。
理由は、下記5点ほど……
- 価格が安い(US ではそれぞれ上記の半額くらいです)
- テンキーが別になってる
- 場所をとらない
- マウスが使いやすそう
- レビューをみていたら、Microsoft エルゴキーボードのファンが Logitech (Logicool) の方に乗り換えた人とかもいるみたい
家に届いて早速使ってみると……かなり使いやすかったですが、気になる点もありました。
以下、私が感じた限りでのメリットとデメリットを列挙します。
Microsoft Sculp キーボードのメリット
メリット1: 手にフィットして、余計な力がかからない
手に余計な力がかかっていないのがわかり、感動しました。
これなら長年困っていた肩凝りや手の違和感も解消されることでしょう……
メリット2: エルゴの割に場所をとらない設計
エルゴミクスキーボードは結構大きめのものが多いですが、これはテンキーが別になっているので、キーボードだけだとめっちゃスペースを節約できます。
机上の狭さが気になっている私にとっては、大変ありがたい大きさだと思いました。
メリット3: タイプミスが減った
私には少しキーボード操作にクセがあって、特に上の方の数字を打つ時、ブラインドで数字を打つとタイプミスすることがあったのですが、このエルゴキーボードはそれを矯正的してくれる感があります。
ありがたい副作用です。
Microsoft Sculp キーボードのデメリット
デメリット1: 今までのと比べると打鍵感が上がる
今まで、私は打鍵感の軽い Logitech キーボードが気に入っていたので、それに比べると、ちょっと打鍵感が強いです。
しっかり打鍵感を感じたい人達にとってはいいと思いますが、私は軽ければ軽いほどベターなので、ここは慣れが必要だと思いました。
デメリット2: 「T」のキーを打つたびにパカパカ音がして気になる(そのうち外れる?)
商品がとどいてから、「T」のキーが打つたびにパカパカなって気になります。
たぶん使い続けると外れてくると思います。
これは届いた製品に欠陥があっただけだと思いますが、レビューにも同じようなことを書いている人がいたので、
このような現象は一定確率で起こっているかもしれません。
デメリット3: 全体的にキーを打つ音が大きく、同室の夫に気兼ねする
打鍵感が強いだけでなく、音もそれなりに大きいです。
エルゴデザインで下に空洞ができているので、音が増幅されるのでしょうか……?
私は同じ書斎に夫の机もあるので、二人とも書斎で仕事をしているときは、私のキーボードを打つ音が邪魔にならないか、気になります。
デメリット4: ファンクションキーが重い
これはレビューでも指摘されていました。
ファンクションキーが軒並み重く、意識して押さないと、反応してくれません。
なぜこんなに重くなってしまったのでしょうか……?
デメリット5: 片手で画面ロックetc.のショートカットが使えない
私は、席を立つとき、立ち上がったあたりで「Win + L」で画面ロックしますが、エルゴデザインの場合は「Win」キーと「L」キーの間隔が広いので、私の手の大きさだと片手では指が届きませんでした。
これは全エルゴデザインキーボードに共通だと思いますが……。
・
・
・
と、メリット・デメリット両方感じましたが、総じて、メリットの方がデメリットよりもかなり上回っています。
打鍵感や音が気にならない人にはおすすめのキーボードだと思いました。
Microsoft のエルゴノミクスマウス: Microsoft Sculpt Ergonomic Mouse
このマウスは素晴らしい!
今まで小さいマウスが好きで、これはちょっと大きいかな…と思っていたのですが、実際使ってみると、手にちょうどすっぽり入って、
しかも、今までのように手首をひねってマウスの上に乗せる必要がない!
自然の状態でマウスの上に手を乗せることができます。
マウス嫌いで、グラフィック系アプリ以外はできるだけキーボードで操作したいと思っていましたが、これならマウス多用でも問題ないかも。
Logitech (Logicool) のエルゴノミクスキーボード・マウス・トラックボール
しばらく Microsoft のキーボードを使っていたのですが、個人的にやっぱり打鍵感と打鍵音が気になってしまい、「Logitech Ergo K860」の方に乗り換えてしまいました。
そこから1年ほど使い続けていますが、かなり気に入っています。
Logitech (Logicool) のエルゴノミクスキーボード: Logitech Ergo K860
Logitech (Logicool) K860 キーボードのメリット
メリット1: 手にフィットするし、キーの間隔が丁度いい
こちらも手に余計な力がかかっていないのがわかります。
しかも、キーの間隔が Microsoft Sculpt よりも狭くて、私(たぶん平均女性)の手の大きさには丁度いいです。
メリット2: タイプミスが減った
Microsoft のときと共通ですが、エルゴはタイプミスを減らしてくれます。
メリット3: 快適な打鍵感
もともと Logitech (Logicool) 製品の打鍵感が好きだったので、こちらのキーボードの打鍵感の方が、私には合っていました。
Microsoft のエルゴキーボードよりもかなり軽く感じます。
メリット4: 音が小さい
Microsoft のえるごキーボードと比較すると、音が小さく感じます。
勿論、下に空洞があるので、普通のキーボードよりはちょっと大きいかなとは思うのですが、あまり気にならない程度です。
メリット5: 複数のデバイス(PC)を一つのキーボードで操作可能
これは、現在私が最も重宝している機能の一つです。
機能の違う2種類の PC を使っている場合、通常はキーボードも2つ必要となります。
けれども、この Logitech K860 は、これ1つで複数の PC と接続でき、ボタンの切り替えにより違う PC を一つのキーボードで作業できるようになります。
詳しくはこちらの記事に記載しているので、興味がありましたら御参照ください (こちら)。
私は職場で、自分用と解析用に2台の PC を(こっそり)使わせてもらっているのですが、キーボードが2個あると、ちょっと邪魔… とゆーことで、自宅の Logitech Ergo K860 を持ってきて、2台同時にペアリング …
メリット6: Logitech (Logicool) のアクセサリなら、複数のアクセサリを一つの USB (Unifying レシーバー) で接続可能
キーボードを Logitech (Logicool) にしたら、マウス等他のアクセサリも Logitech (Logicool) にした方がいいです。
理由は、1個の USB (Unifying レシーバー) で6個のアクセサリまで接続可能 だから。
これについてもこちらの記事に記載しているので、興味がありましたら御参照ください (こちら)。
Logitech (Logicool) K860 キーボードのデメリット
デメリット1: 値段が高い
私が最初に Logitech (Logicool) のエルゴキーボードを見合わせた理由が価格でした。
結構値がはりますし、前述の Microsoft の方が半額近くの値段で手に入ります。
普通の Logitech 製品は数十ドル(数千円)で購入できるので、その感覚からすると、「Logitech 製品なのに高いな……」と思ってしまいました。
まあ、結局買っちゃったんで、最初からこちらを買っていればもう少し出費は抑えられたわけですが……
デメリット2: 片手で画面ロックetc. ちょっと離れた場所同士のキーを同時押しするショートカットが使えない
Microsoft のエルゴキーボードと同じく、「Win」キーと「L」キーの間隔が広いので、私の手の大きさだと片手では指が届かないので、両手で操作する必要があります。
でもでも!しばらくして右上に画面ロックボタンがあるのに気づきました。

ここを押せば画面がロックされるので、Win + L を押さなくても、片手で画面ロックが可能です。
さすが、考えられてる!
Logitech (Logicool) のエルゴマウス: Logitech (Logicool) MXV1s MX Vertical
Logitech (Logocool) キーボード購入時に、エルゴマウスも購入。
手の疲れ的にはいいんですが、元々使っていた小さなマウスに慣れていたので、グラフィック系アプリ使用時にはそちらのマウスを使っています。
(その後、後述のトラックボールに慣れてしまって、グラフィック系もトラックボールを使用するようになりました。)
Logitech (Logicool) のトラックボール: Logitech (Logicool) MX ERGO
それまではトラックボールをあまり使ってこなかったのですが、この機会に Logitech (Logicool) のエルゴトラックボールを購入しました。
しばらくは慣れませんでしたが、慣れてくると、すごくいい!
最近のマウス操作は、ほとんどこのトラックボールで行っています。
メリット
メリット1: ボタンの機能を自分でカスタマイズ可能
一番のポイントは、色々な場所についているボタンやトラックの指示機能を、自分の都合の良いように変更できる ところ。
例えば、デフォルトでは Back が先、Forward が手前のボタンになっているのですが、
これを自分のイメージに合わせて Back が手前、Forward が先、と変更してみたり、
よく使う指示を別のボタンに充てがえたり、ホント自由自在です。
メリット2: 移動速度を2種類設定できる
普通のマウスでも、移動速度を変更できますが、このトラックボールはなんとそれが2種類設定でき、ボタン一つで速度1、速度2…と切り替える事ができます。
私は、速度1を最速に、速度2を最低よりちょっと早めに設定しています。
カーソルを大きく動かしたいときは速度1(粗動)で高速移動し、目的の場所に近づいてくると速度2(微動)に変更して細かく動かしています。
この機能は大変重宝しています。
メリット3: 複数のデバイス(PC)を一つのキーボードで操作可能
キーボードのところでも説明しましたが、このトラックボールも、前述のエルゴマウスも、同時複数の PC と接続でき、「Flow」という機能で、
あたかも1台のPCとモニターを使っているかのように操作できます。
詳しくはこちらの記事に記載しているので、興味がありましたら御参照ください (こちら)。
私は職場で、自分用と解析用に2台の PC を(こっそり)使わせてもらっているのですが、キーボードが2個あると、ちょっと邪魔… とゆーことで、自宅の Logitech Ergo K860 を持ってきて、2台同時にペアリング …
メリット4: Logitech (Logicool) のアクセサリなら、複数のアクセサリを一つの USB (Unifying レシーバー) で接続可能
キーボードのところでも説明しましたが、Logitech 製品なら、1個の USB (Unifying レシーバー) で6個のアクセサリまで接続可能 です。
興味のある方はこちらの記事を後参照ください。
デメリット
デメリット1: 慣れるまで時間がかかる
トラックボールは省スペースで扱えて大変便利ですが、慣れるまで多少の時間がかかります。
でも数時間から数日くらいだと思いますし、一度慣れてしまうと、グラフィック系のソフト以外ではこのトラックボールを使っています。
デメリット2: グラフィック系はまだマウスに軍配があがる
スキーマを書いたり等、お絵かき系のソフトを使うときには、まだ使い慣れたマウスを使っています。
雑な絵だったらトラックボールでも問題ないですが、細かい作業はまだ難しい印象です。
デメリット3: 手入れの頻度が多い
マウスに比べると、トラックボールのボール部分の掃除頻度が多い気がします。
でも、手入れの仕方はすごく簡単なので (こちら)、
そんなに苦ではありません。
むしろ楽しいです ♪
他にも気になっているエルゴキーボード達
私は試していませんが、他にも人気のあるエルゴキーボードを挙げておきます。