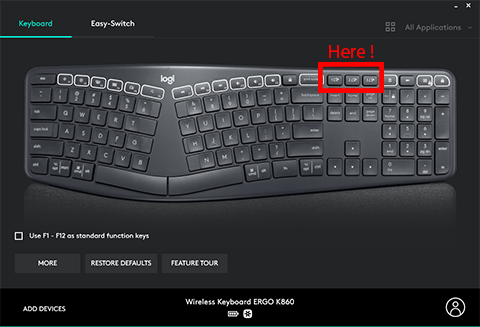
私は職場で、自分用と解析用に2台の PC を(こっそり)使わせてもらっているのですが、キーボードが2個あると、ちょっと邪魔…
とゆーことで、自宅の Logitech Ergo K860 を持ってきて、2台同時にペアリングすることにしました。
このキーボードは3台のデバイスまで同時接続可能です。
今回ペアリングでちょっと手間取ったので、方法をメモっておきます。
そして、今回、Logitech (Logicool) のエルゴマウス(MX Vertical Advanced Ergonomic Mouse)とトラックボール(MX Ergo Multi-Device Trackball)も2台のPCにペアリングし、
” Flow ”
という素晴らしい機能の存在を知ったので、それについても記して起きます。


エルゴキーボード、エルゴマウス、エルゴトラックボールの詳しい説明については、こちら を御参照ください。
「とにかくPC作業中の手の疲れを無くしたい」という気持ちが強い私は、エルゴノミクスキーボードに乗り換えました。 どのエルゴノミクスキーボードにするか……色々検討したのですが、最終候補として、 Microso …
Logitech (Logicool) のキーボード/マウス/トラックボールを、複数のデバイスに同時接続(ペアリング)させる方法
※ 私が愛用している製品は「Logitech」ですが、日本では「logicool (ロジクール)」という会社で同じ製品を販売しているそうです。
Logitech (Logicool) キーボードに複数の PC をペアリング
まず1つ目は、何らかの理由で2つ以上の PC を持っていて、それを一つのキーボードで切り替えながら使用したい場合の設定方法 ▼
1. 両方のデバイスに Logitech (Logicool) の Unifying USB レシーバーを挿入
2. 1台目のデバイスとペアリング
Logitech Options をインストール(こちら)→ 起動してペアリングすると便利。
Add a device → Add unifying device → キーボードを Off → On → しばらく待ったらペアリング完了。
3. 2台目のデバイスとペアリング
2台目にも Logitech Options をインストールしておく。
キーボードの ”デバイス2” のボタンを長押し。
フラッシングライトが点滅する。
ライトの点滅が静止したら、2台目とペアリングできている。
4. デバイス1,2のボタンを切り替えて、両デバイスを使い分ける
ボタン1でデバイス1を操作し、ボタン2に切り替えてデバイス2を操作する、といった感じ。
慣れるとめっちゃ楽だし、何よりキーボードが1台でよいので、作業スペースがスッキリ片付いて素晴らしい!
Logitech (Logicool) マウス(Vertical mouse, Mouse trackball)に複数の PC をペアリング: Flow 機能
マウスとトラックボールも同様に接続可能 ▼
1. キーボードと同じ Logitech (Logicool) Unifying USB レシーバーを使用できる
2. 1台目の PC と接続
マウスの “1” を選択した状態で、Logitech Option のインストラクションに従って1台目の PC と接続(キーボードと同じ)
3. 2台目の PC と接続
マウスの “2” を選択した状態で、Logitech Option のインストラクションに従って2台目の PC と接続(キーボードと同じ)
4. 両方のPCで Logitech Option の「Flow」を有効にする
下記4項目を確認する。
- マウスがONになっていること
- 両方のPCでマウスがworkすること
- 両方のPCが同じネットワークに接続されていること
- 両方のPCでFlowが有効になっていること
5. Flowが完了したら、ブラウザの画面を確認し、自分が使いやすいように2台の画面の位置を移動させる
6. その他、細かいカスタマイズ設定が可能
↑ この「Flow」機能、別々の PC を使用しているのに、あたかも1台のPCで拡張モニタを使っているかのように両PCを行き来できます。
また、片方のPCのファイルをそのままコピーして、もう片方のPCにペーストすることも可能。
別々のPCを使用しているという事実を忘れそうなほど便利です。
1つの Logitech (Logicool) Unifying USB レシーバーで複数のアクセサリ(キーボード/マウス/トラックボール)を同時接続
Logitech 製品の大好きなところは、
「Logitech (Logicool) Unifying USB レシーバー」
があれば、それ1つだけで
- キーボード
- マウス
- トラックボール etc…
全ての Logitech (Logicool) 製品を接続でき、USBをたくさん PC に繋がずにすむ というところです。
方法はこちら ▼
1. Logitech Options をインストール (こちら)→ 起動
日本製品 Logicool の Logicool POTIONS サイトは下記 ▼
Logicool Optionsは多数の機能を提供し、ユーザーはマウス、キーボードおよびタッチパッドをカスタマイズし、生産性と創造性を高めることができます。
2. 1つ目のアクセサリとペアリング
Add a device → ADD UNIFYING DEVICE → キーボードを Off → On → しばらく待ったらペアリング完了。
3. Add another device を選択
4. 2つ目のアクセサリとペアリング
Add UNIFYING DEVICEを押したら、60秒以内に、2台目のデバイスの電源を Off → On してしばらく待つ。
うまく行けば、2台目とペアリングできている。
5. 3,4 を繰り返して、3つ目以降もペアリング
1つのUSBで、最大6個まで同時にペアリングできる。
エルゴマウスとエルゴトラックボールの使いやすさ
以前までは「安い小さなマウスで十分」と思っていたのですが、
Logitechのエルゴマウスとエルゴトラックボールの使い方を調べて色々使っていくと、驚くほど多機能で使いやすいことが判明しました。
一番のポイントは、色々な場所についているボタンやトラッカーの指示機能を、自分の都合の良いように変更できるところ。
例えば、デフォルトでは Back が先、Forward が手前のボタンになっているのですが、
これを自分のイメージに合わせて Back が手前、Forward が先、と変更してみたり、
よく使う指示を別のボタンに充てがえたり、ホント自由自在です。
また、マウス/トラックボールの移動速度も、自由に変更できるだけでなく、
2種類登録しておけるので、超最速と微低速の二種類を登録しておき、
粗動のときは超最速、微動のときは微低速と、ボタン一つで使い分けることもできます。
やはり高価なエルゴマウス/トラックボールだけあって、多機能、高性能…
慣れてくると、トラックボールの方が、マウスを移動させなくて良いので使いやすいかも。
色々使っていきたいと思います。
お手入れ
※ 2021年6月26日追記
最近はほとんどトラックボールだけでマウス操作をしていますが、
そのトラックボールの動きがちょっと悪くなったのでお手入れしました。
すごく簡単だったので、方法をシェア。
Logitech (Logicool)トラックボールのお手入れ方法
1.トラックボールをひっくり返し、磁石でくっついている台座を外す
ここは簡単に外れる。

2.ボール部分直下に穴が空いているので、そこにペン等を押し込んでボールを外す

細めの鉛筆などを差し込むと、簡単にボールが外れてくれる。

3.トラックボール装着部の中をお掃除
ボールが入っていた部分を濡れティッシュなどで掃除する。

4.ボールをもとに戻す
ボールを押し込むと、元の場所のすぽっとはまり込んでくれる。
・
・
・
また元のようにスルスルと動いてくれるようになりました ♪

